WordPressによるブログ構築方法

僕はこの「もふぬこ戦記」と、WordPressで作った「ソフトウェアエンジニアのまったりFX研究日記(以下FXブログ)」というブログの2つ更新しています。
FXブログのテーマをSEOに強いものに変えたいと思ったので、新しい試験用のWordPressサイトを立ち上げて動作確認していきます。
使用サーバー
僕が使用しているのはドメインキングという業者で、この業者のメリットはとにかく安いこと。
一番安いプランは96円/月と、この「はてなブログPRO」よりも圧倒的に安価です。(もちろん、広告なども入りません。)
しかも、契約から1年間は無料で初回導入費用が93円です。
とりあえずWordPressを使ってみたい方も気軽に契約できます。
今回の僕のように「ちょっとテストサイト作ってみよう」という意図で立ち上げて1年で契約終了(出費100円(税込))ということも可能です。
サポートも悪くはないですし、動作が遅くて使えないということもありません。
(アクセスがすごく多くなると耐え切れないかもしれません。※未確認)
WordPressのメリットとデメリット
WordPressのサイト構築は「はてなブログ」のようなブログサービスと比べると立ち上げに少々手間がかかります。
それでもWordPressで立ち上げるメリットはなんといっても「拡張性」で、自分の自由に(たいていのことは)できます。
「はてながいつまでたっても対応しない~」と毎日嘆いて枕を涙で濡らすこともなくなるわけです。
オリジナリティに溢れるブログが比較的簡単に構築できます。
(自由に拡張するためには、それなりの知識は必要になりますが・・・それはじっくり、身に着けていけば良いのではないかと思います。)
ただ、僕の個人的な見解では「最初に人を集める力」は圧倒的にはてなブログが強いと思います。
インターネットという広大な世界にポツンと1つサイトが立ち上がっても、人はなかなか来ません。(FXブログも最初は毎日1桁アクセス。その後も暫くは数十程度で推移していました。)
はてなブログはブログ間でコミュニケーションをとりやすく、単独で立ち上げるよりも早く読者を集めることが可能です。
(記事が増えて検索流入が多くなってくれば、差は無くなってくると思います。)
前置きが長くなりました。
それではWordPressの構築に入っていきます。
レンタルサーバー契約
まずはドメインキングにアクセスしてユーザ登録とレンタルサーバーの契約を行います。
ドメインキングでもドメイン名を取れますので、お好きなドメイン名を取得して契約してください。
※既にドメイン名を持っている場合、それを使ってサーバー契約できます。
僕はお名前.comで取得したものを使っています。
Webサイトの構築
ここからいきなり難易度が上がります。(ので、詳しく解説します)
※っていうか分かりづらいんだよ、これ。作った奴でてこい!(昔はもう少し簡単だったのですが)
ヘルプ等を見ながら立ち上げればいいのでしょうけれども、僕はゲームでも説明書は見ない(わからなくなったら見る)派でして・・・手探りでやっていました(ので、ヘルプと操作方法が違うかも知れません。)
ホスティング
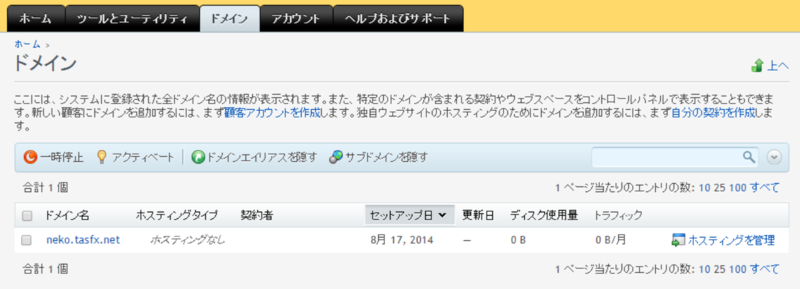
2)開いた画面の「ウェブサイトとドメイン」タブをクリック
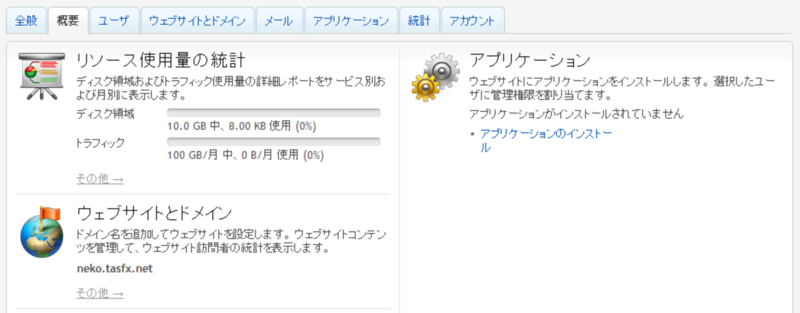
3)ホスティングに[追加する]リンクが表示されているので、これをクリック
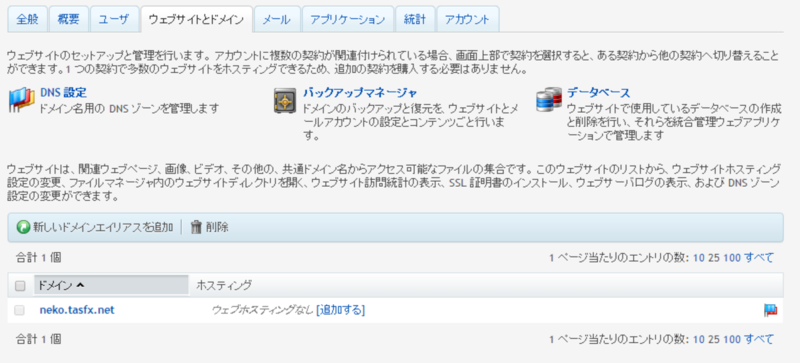
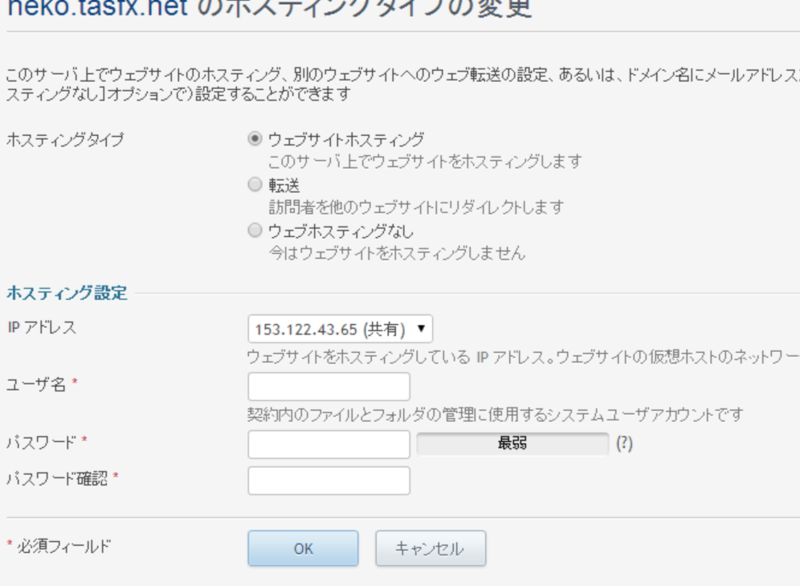
ホスティング設定のユーザ名とパスワードには推測されないような値を入力しておいてください。
5)OKボタンをクリックでホスティングの追加が完了です
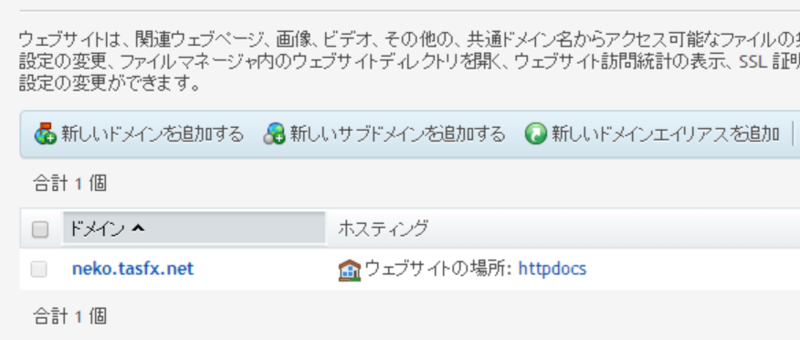
PHP実行環境の設定
WordPressはPHPで開発されていますので、PHPが実行できる設定にします。
1)下図の一番下、「高度なオペレーションを表示する」の+ボタンをクリック
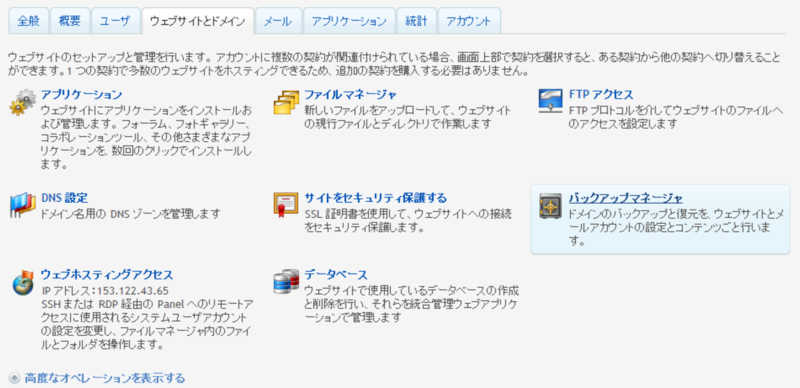
・・・あのさぁ・・・なんでこんなところにあんの・・・まじで。ばかなの?
2)ウェブサイトスクリプティングとセキュリティをクリック
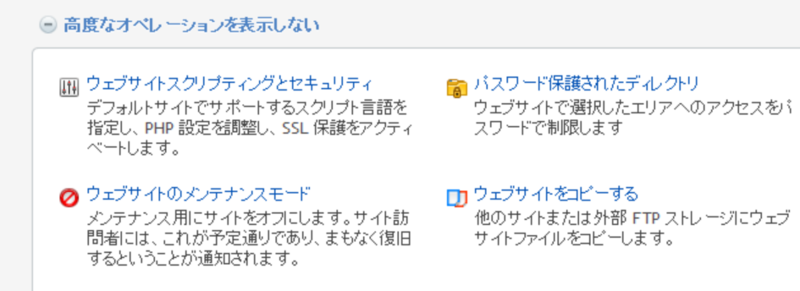
3)下の方にある「ウェブスクリプティングと統計」のPHP対応にチェックを入れてOKボタンをクリック
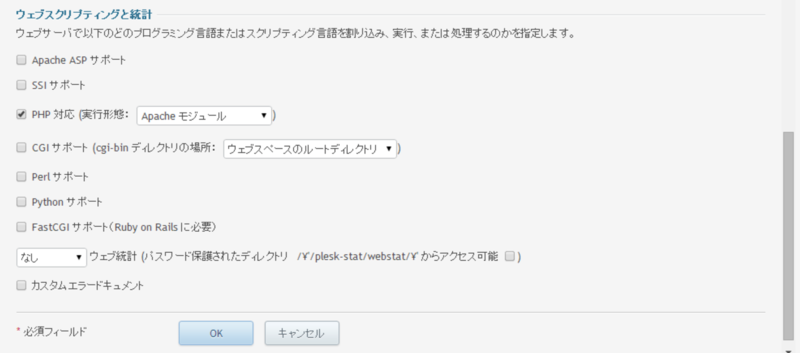
これで実行環境のサーバー設定が完了しました。
WordPressインストール
いよいよWordPressを入れていきます。
ここからは簡単です。(ドメインキングでWordPressを薦める理由の1つです)
1)アプリケーションタブをクリックし、カテゴリから個人をクリック
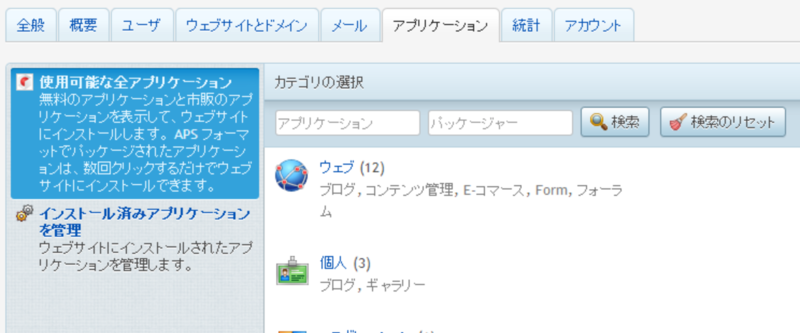
2)WordPressの右にあるインストールボタンをクリック
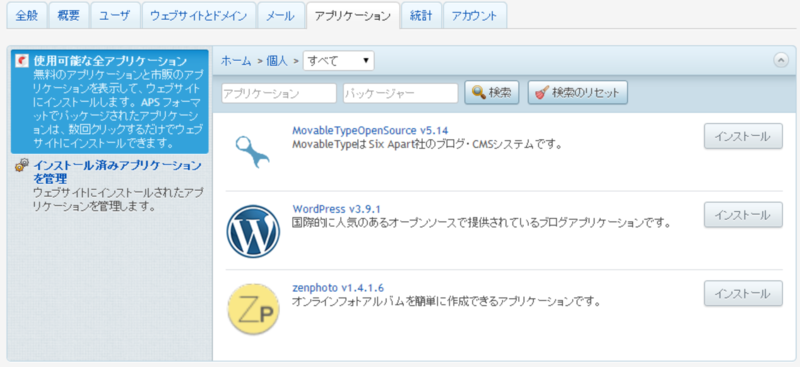
MovableTypeなんかもありますね。他にも色々ありまして・・・
昔書いた記事で良ければご参考まで。
※現在は更新停止しているブログで「もふぬこ戦記」の前身とも言えるサイトです。(記事は2012年のものですので現在とは異なる可能性があります)
drupalより良い!?concrete5で作るホームページ
ブログではなく、Webサイトを構築したいという方にはこういったCMSの方が良い場合も多いと思います。
3)利用規約が表示されますので、読むわけないけど良く読んでからチェックを入れて次へボタンをクリック
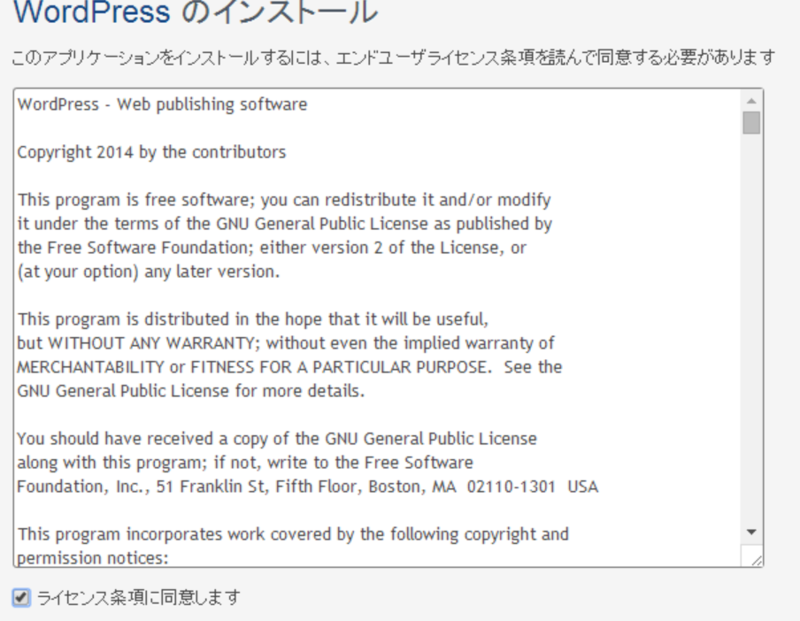
4)インストール先を空に、ブログ名を入力してインストールボタンをクリック
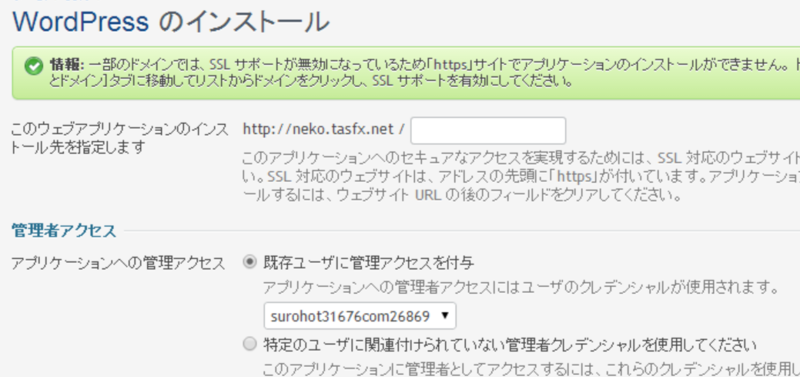
インストール先を空にせず、インストール先を指定すると指定したURLでWordPressが起動します。複数のブログやサイトを構築してURLで切り分けたい場合には入力してください。(良く分からなければ空にしておいてください)
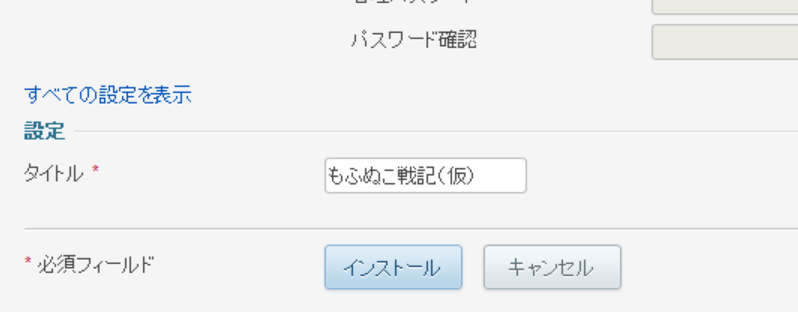
5)インストール完了。これでWordPressが起動します。
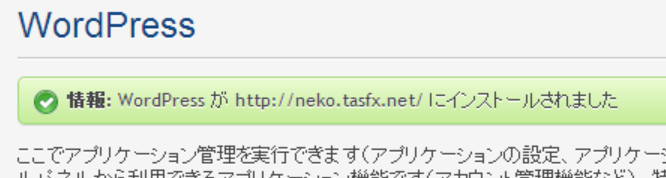
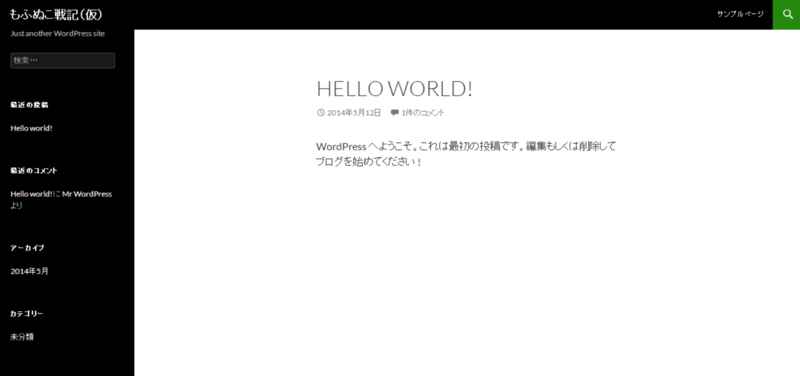
※ご自分でドメイン名を取られている場合には、DNSレコードの設定が必要になります。(ドメインキングでドメイン名を取得した場合には初期設定されていた・・・と思いますので設定不要です。)
WordPressの管理画面
1)http://ドメイン名/wp-login.phpにアクセスします。
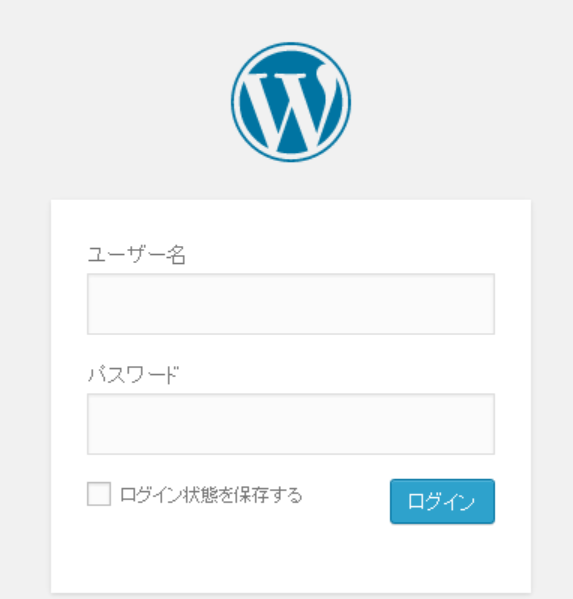
例)ttp://neko.tasfx.net/wp-login.php
※勝手にリンクを作ってしまうため、頭のhを削除しています。
2)パスワードをリセットしてログインする
「パスワードをお忘れですか ? 」をクリックして管理者のメールアドレスを入力します。
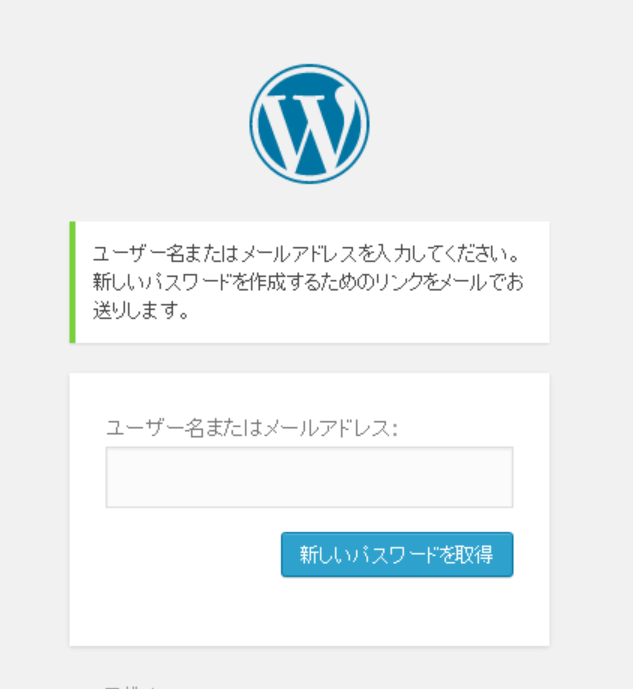
※レンタルサーバー契約時に登録したメールアドレスを入れればOKです。
もし、わからなければアプリケーション>インストール済みアプリケーションを管理をクリックでWordPressの情報が確認できます。
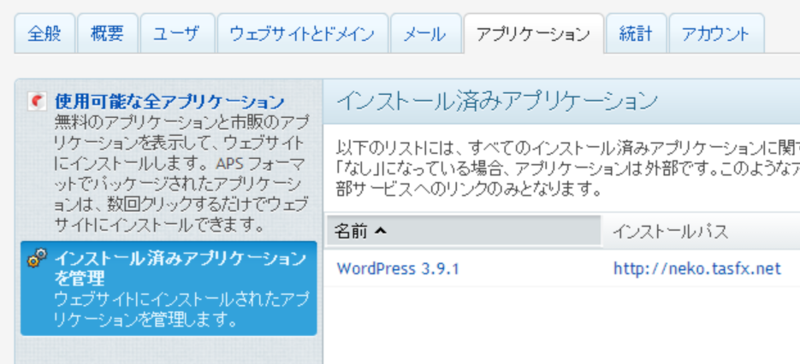
メールアドレスや管理者のIDが表示されます。
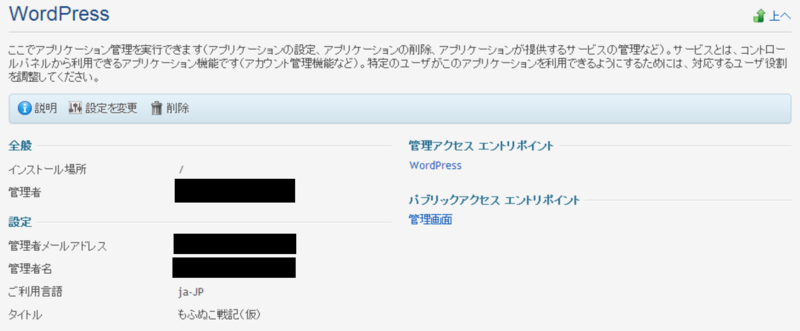
3)届いたメールに記載されているURLからパスワードをリセットして、メールに記載されているIDと入力したパスワードでログインします。
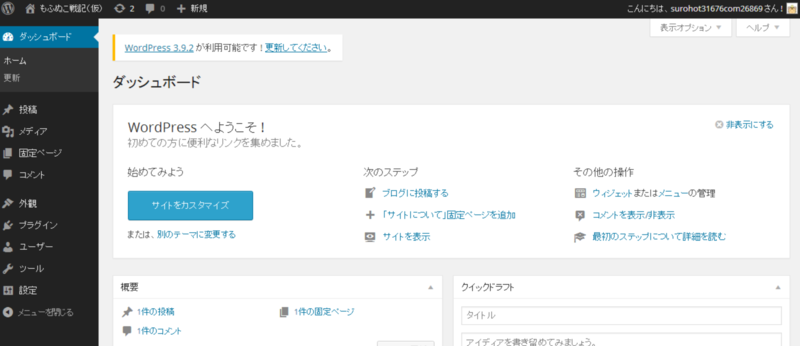
後は煮るなり焼くなりお好きなように!
※実はWordPressインストールの4)で管理者のIDとパスワードを設定していればリセットなどしなくても、そこで入力したIDとパスワードが使えたと思うのですが・・・忘れていました・・・。
IDを自分で決めるよりも自動生成されたものの方が推測されにくいと思いますので、これはこれでいいとおもいます。
※WordPressの管理画面は攻撃の対象になりやすいです!安易なIDとパスワードは絶対に設定しないようにしましょう!
(僕のやつ、画像でID漏れとるが・・・w まぁ、試験用で終わったらすぐ潰すから・・・(震え声
最後に・・・ドメインキングの注意点
デメリットには書いていませんでしたが、注意点があります。
1)テーブル名が特殊
ドメインキングのWordPressは通常版と異なるテーブル名で作られています。
ドメインキングで作成したWordPressサイトを、別のレンタルサーバーに持っていっても動きません。
流出防止なのかなと思いますが・・・迷惑な話です(´~`;)
違うのはテーブル名くらいで中身は変わらなかったはずなので、テーブル名を変更するだけでいけると思います。
※ちなみに昔はそのような独自仕様はなかったのですが・・・
2)FTPがすぐ切断される
FTPへの攻撃が頻発した・・・からだと思いますが、接続時間が異様に短いです。
多数のファイルをまとめてアップロードとかできません・・・。
もしFTPの接続(持続)時間を変更する方法があったら教えてください・・・。
(・・・ドメインキングに聞いてみるか・・・聞いてみて、後ほど追記します。)
普段の使用には問題ないのですが、何かあってバックアップから戻そうとしたらすごく大変なことになります・・・。
※冒頭の画像は日本のWordPress公式キャラクター「わぷー」です。